Dir 615 N300 Настройка
Настойка роутера D-Link DIR-615 Билайн В этой пошаговой инструкции подробно поговорим о том, как настроить Wi-Fi роутер D-Link DIR-615 для работы с Интернет от Билайн. В частности, воспользовавшись данным руководством, вы сможете успешно подключить следующие аппаратные ревизии данных роутеров с актуальными на сегодня прошивками:.
DIR-615 K1. DIR-615 K2. DIR-615 M1 Сама по себе настройка роутера для Билайн в большинстве случаев не представляет собой большой сложности: достаточно не допустить некоторых характерных ошибок и внимательно ввести все необходимые параметры. В статье будет рассматриваться создание подключения Интернет Билайн L2TP в двух версиях прошивки, настройка беспроводной сети и установка пароля на Wi-Fi, а также настройка ТВ (IPTV). Как подключить DIR-615 Первое, что следует сделать — это правильно подключить роутер. Кабель Билайн подключите к порту Internet на обратной стороне устройства, а один из портов LAN соедините кабелем с соответствующим разъемом сетевой карты компьютера (все настройки можно сделать и без кабельного подключения, но если вы начинающий пользователь, то рекомендую воспользоваться проводом, иначе возможны некоторые проблемы, которые не все и не всегда могут решить, так как не знают причин). Включите роутер в розетку.
Если вы до этого уже пробовали его настроить, прежде чем начинать рекомендую сбросить его на заводские настройки, для этого нажмите и удерживайте кнопку Reset 10-15 секунд, затем отпустите. И последнее рекомендуемое действие — проверка параметров LAN на компьютере:. Нажмите клавиши Windows + R на клавиатуре и в появившееся окно введите команду ncpa.cpl (для всех версий Windows), нажмите «Ок» или «Enter». В списке соединений кликните правой кнопкой мыши по подключению по локальной сети, которое используется для соединения с роутером. Нажмите «Свойства». В списке компонентов подключения выберите «Протокол Интернета версии 4 TCP/IPv4» и опять же, нажмите кнопку «Свойства». Проверьте, чтобы получение IP адреса и DNS было автоматическим.
D-link Dir-615 N300 Настройка
Если это не так — измените и сохраните. На этом подготовительный этап завершен, приступаем к самой настройке роутера.

Как настроить роутер D-Link DIR-615 для Билайн Примечание: для того, чтобы роутер мог подключиться к Интернету, соединение Билайн на самом компьютере должно быть отключено: т.е., приступая к настройке, отключите его и, если все будет настроено правильно, больше вам не придется его снова подключать: роутер сам будет его устанавливать и затем раздавать по локальной сети. Запустите любой браузер и введите в адресной строке адрес 192.168.0.1, вас попросят ввести логин и пароль для того, чтобы зайти в настройки маршрутизатора. Введите admin в оба поля. После этого, если это первый раз, когда вы заходите в настройки, вам будет предложено изменить стандартный пароль на свой собственный. Сделайте это. Примечание: это не пароль на Wi-Fi, а пароль именно для входа в панель настроек. В итоге, вы увидите интерфейс панели настроек, который может иметь следующий вид (более старые прошивки не рассматриваем): По порядку рассмотрим настройку DIR-615 с новой и более старой прошивкой.
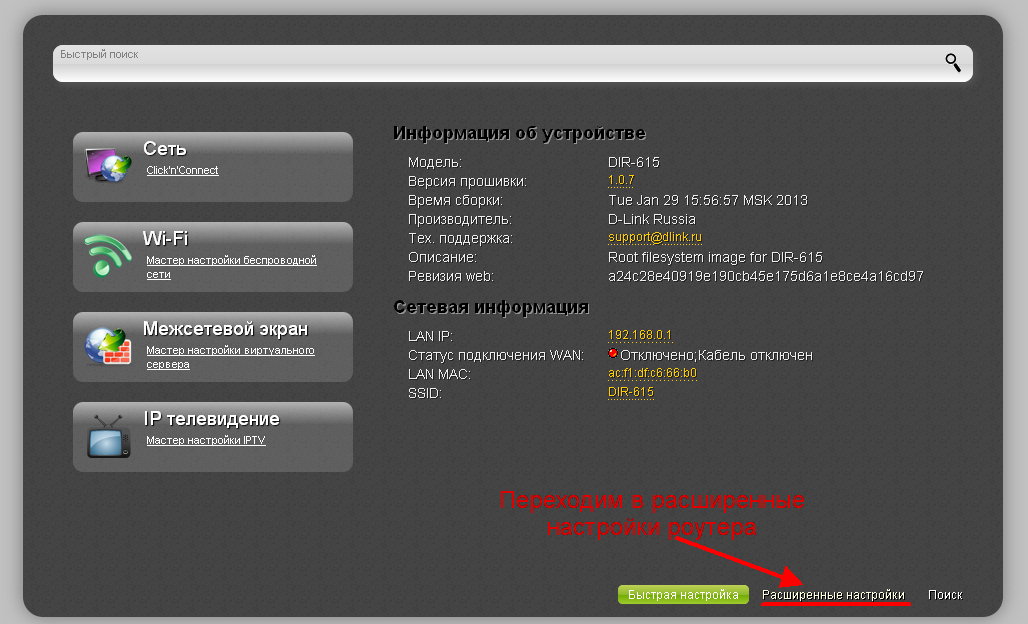
Настройка DIR-615 для Билайн с новой прошивкой Внизу главной страницы настроек нажмите ссылку «Расширенные настройки», затем в пункте «Сеть» выберите WAN. Внизу открывшейся страницы нажмите «Добавить». Заполните поля следующим образом:. Тип подключения — L2TP + Динамический IP. Логин и пароль — данные, которые предоставил вам провайдер Билайн. Адрес VPN-сервера — tp.internet.beeline.ru.
Подключение L2TP Билайн на D-Link DIR-615 На этом все, можно нажать «Сохранить». После этого, откроется страница, на которой будет отображаться только что созданное вами подключение, а также вверху вы увидите уведомление о том, что настройки изменились и их неплохо бы сохранить — это обязательно сделать, иначе после любого отключения питания настройки сбросятся. После этого, при условии, что вы не сделали ошибок, а Интернет на самом компьютере отключен, обновите страницу и Вы увидите, что состояние подключения L2TP изменилось с «Разорвано» на «Соединено». Готово, теперь Интернет доступен. Осталось настроить беспроводную Wi-Fi сеть. Соединение Интернет Билайн установлено Для настройки беспроводной сети, вернитесь на страницу расширенных настроек и в пункте Wi-Fi выберите «Основные настройки».
Статья подробно расскажет о том, как подключить роутер D-link Dir-615 и как его настроить.
- Роутер D-Link DIR-615 пожалуй самый наиболее часто прошиваемый роутер, особенно DIR-615 K1 и DIR-615 K2, которые с завода поставлялись с полуживой версией прошивки 1.0.0. Поэтому рекомендуется на этом маршрутизаторе любой ревизии, после покупки сразу обновлять.
- DIR-615 Беспроводной маршрутизатор N300. Руководство пользователя. Аудитория и содержание. В данном руководстве приводится описание маршрутизатора DIR-615, порядок настройки и рекомендации по его использованию. Настоящее руководство предназначено.
- Подробная инструкция как настроить Wi-Fi на роутерах D-Link. DIR 320 NRU, DIR-615. Для настройка.
Тут вы можете задать имя беспроводной сети SSID, которое позволит Вам отличать свою сеть от всех остальных видимых сетей (используйте латиницу и цифры). После того, как имя сети было задано, вернитесь на страницу с расширенными настройками и на вкладке Wi-Fi выберите пункт «Настройки безопасности».
Рекомендуются следующие параметры при установке пароля на Wi-Fi:. Сетевая аутентификация — WPA2-PSK. Пароль — не менее 8 символов, без кириллицы. Сохраните все настройки. Не забывайте нажать «Сохранить» вверху около соответствующего индикатора. По завершении вы можете подключаться к беспроводной сети с любого устройства, оборудованного Wi-Fi адаптером. Для настройки телевидения IPTV достаточно перейти на главную страницу панели роутера и воспользоваться мастером, указав порт LAN, к которому будет подключена ТВ приставка.
Настройка D-Link DIR-615 со старой прошивкой Прежде всего, нажмите «Настроить вручную», затем перейдите на вкладку «Сеть» — «WAN» и нажмите кнопку «Добавить». Заполните поля следующим образом:.
Dir 615 N300 Настройка
Тип соединения — L2TP + Динамический IP. Имя пользователя (Логин), пароль и подтверждение пароля —данные, которые предоставил вам провайдер Билайн. Адрес VPN-сервера (L2TP) — tp.internet.beeline.ru Это все необходимые настройки, что-либо еще менять, в большинстве случаев, не нужно.
Нажмите «Сохранить». Вы вновь окажетесь на странице со списком подключений, где будет еще одна кнопка «Сохранить». Теперь, если вы все сделали правильно, обновите страницу в браузере и вы увидите, что статус вашего соединения изменился на «Соединено». Интернет от Билайн подключен и работает. Осталось настроить Wi-Fi сеть. Зайдите на вкладку Wi-Fi — основные настройки и задайте имя беспроводной сети SSID, которое будет служить для того, чтобы вы могли отличить свою Wi-Fi сеть от других (соседских). Сохраните настройки.
После этого, зайдите в настройки безопасности Wi-Fi, установите поле «Сетевая аутентификация» в значение «WPA2-PSK» и поставьте пароль на Wi-Fi, состоящий не менее чем из восьми символов. На этом все — после сохранения вы сможете подключаться к Интернету со смартфона, планшета и других беспроводных устройств.
Для настройки телевидения достаточно просто воспользоваться мастером настройки IPTV на главной странице. Если инструкция Вам помогла, пожалуйста, поделитесь ею в социальных сетях, используя специально предназначенные для этого кнопки внизу.
Роутер DIR 615 — модель производства компании Dlink, которая хорошо себя зарекомендовала на рынке компьютерной техники. Роутер устойчиво держит сеть, имеет возможности подключения по Wi-Fi. Он позволяет защитить все домашние компьютеры, при этом осуществляя прозрачную связь между ними.
Но далеко не все сразу правильно смогут настроить все что нужно, поэтому проверим, насколько он прост. Комплектация При покупке такого устройства нужно убедиться, что все, что нам нужно для начальной работы, в комплектации уже есть. Не очень приятно, купив роутер, принести его домой и понять, что теперь нужно идти за кабелем, потому что при первом включении D Link DIR 615 настройка проводится только по сетевому кабелю.
Частный случай настройки по Wi-Fi для первого раза не подходит — сеть отключена. Но в комплектации есть все, что нам понадобится на первый раз: провод для подключения к компьютеру, пара антеннок, блок питания для сети, сам аппарат и диск с программами. Также целая кипа бумаг, гарантий и самое главное - инструкция на русском языке. Есть также специальная подставка: роутер можно ставить на ребро, чтобы он занимал меньше места на столе. Подключаем к компьютеру Подключение очень простое. Сначала прикручиваем антеннки, они имеют самую обычную резьбу, затем вытаскиваем из компьютера кабель интернета и втыкаем его в гнездо wan на D Link DIR 615.
Настройка первого подключения должна проводиться по кабелю. Рядом с гнездом wan обычно располагается наклейка, отцепляем ее, за ней 4 одинаковых порта. Прилагающимся кабелем соединяем один из портов с компьютером.
Какой порт из четырех выбрать — решайте сами, сейчас они равноценны. На компьютере втыкаем кабель в то гнездо, где раньше был Интернет. В подключаем блок питания. Все, что нам понадобится для первоначальной настройки, готово.
Втыкаем вилку в розетку и ждем, пока роутер загрузится. Заодно включаем компьютер, если раньше этого не сделали. Начало настройки Итак, мы соединили кабели, включили компьютер, роутер, но Интернета теперь нет — впрочем, на первое время он нам и не нужен. Необходима будет инструкция к в инструкции достаточно подробная, поэтому воспользуемся ею. Переворачиваем страницы до русского языка (он обычно второй в брошюре) и начинаем настраивать. Сначала нужно сообщить Интернет. Для этого понадобятся настройки, выданные провайдером при подключении.
Впрочем, если у вас подключение к Интернету осуществляется через adsl-modem, настройки значительно упростятся. Теперь включаем браузер и вбиваем в строке адреса следующие цифры: 192.168.0.1.
Этот адрес роутер получает на заводе, возможно, мы его потом изменим. В высветившемся окне логина вбиваем нужные данные. Они есть в инструкции, но у этого роутера они обычные: admin в оба поля.
Нажимаем 'Enter' для подтверждения и попадаем в главный экран DIR 615. Настройка всех параметров отображается здесь. Можно настраивать в полуавтоматическом режиме, пользуясь кнопками слева, но правильнее проверить и сделать все настройки самим. Жмем «Расширенные настройки» в правом нижнем углу и переходим к поэтапной настройке. Обычно язык подхватывается верно. Если открылся не русский, исправить можно по крайней справа кнопке.
Настройка Интернета Сразу оговоримся, что если кабель интернета включается в модем, а не в DIR 615, настройка значительно упрощается. Разница будет в том, если Интернет идет через модем, то в роутере можно выбрать статический или и остальное подхватится само. Если модема нет — выход в сеть настроим в самом DIR 615. Открывается по ссылке Wan в блоке «Сеть» в новооткрытом окне. Переходим по ссылке и выбираем тип соединения. Большинство провайдеров использует PPPoE.
Выбираем в верхнем поле тип соединения. Затем чуть ниже порт и имя (это, скорее, нужно для вас). Для того чтобы ваш провайдер признал роутер и позволил ему выйти в сеть, иногда нужно заменить МАС. Делаем это чуть ниже в разделе «Ethernet». Если вы подключили роутер в ту же сетевую, через которую раньше выходили в сеть, жмем кнопку «клонировать МАС». На рисунке ниже она не подписана, в этой версии прошивки она находится справа от поля MTU -1492 В разделе 'PPP' вводим имя пользователя, пароль и выставляем значение MTU в 1492.
Эти данные представляет провайдер при подключении, а при значении MTU выше указанного могут быть проблемы с сетью. Остальные параметры выставляем как на картинке ниже. Проматываем дальше, в блоке «Разное» ставим две галочки: обязательно NAT, также желательно включить «Сетевой экран»- дополнительная защита при работе в сети. Это тот же фаервол или брандмауэр, но встроенный в роутер. На картинке ниже они включены. Сохраняем все настройки, нажав на «Применить».

Основная часть выполнена. В новой вкладке браузера можно открыть, например, поисковик 'Яндекса'. Настройка Wi-Fi Если у нас есть ноутбук или смартфон, они смогут выходить в Интернет тоже через роутер. Для этого вернемся в главное окно настроек DIR 615. Производится в блоке, который так и называется. Жмем на «Общие настройки» и в открывшемся окне выбираем «Включить».
Сохранив изменения «Изменить», вернемся в главное окно. Теперь в том же блоке пойдем по ссылке «Основные настройки». Здесь нужно задать имя сети (его увидит ваш смартфон при поиске сети). Опять жмем «Изменить».
Собственно, это все, если вы живете в частном доме, смарт будет ловить не только рядом с роутером. Если вы находитесь в квартире и не хотите, чтобы соседи пользовались вашим соединением, его нужно защитить паролем.
Из основного окна идем по ссылке «Настройки безопасности». Устанавливаем настройки, как указано на картинке ниже.
Пароль вводим свой. Жмем «Изменить». Теперь желающие подключиться к вашей сети должны указать пароль. Его же придется указывать и вам, поэтому пароль нужно сохранить. Вот, собственно, и все, что необходимо для нормальной работы DIR 615, настройка wifi выполнена, теперь на ноутбуке/смартфоне нужно попробовать найти новую сеть и подключиться к ней. На этом можно поставить точку. Вы можете разобраться с подставкой и попробовать поставить роутер на ребро.
Мы рассмотрели основные параметры работы DIR 615. Настройка остальных параметров делается по тому же принципу и подробно описана в инструкции. Заключение В заключение коснемся вопроса сброс настроек DIR 615. Он вам может и не понадобиться, но рассмотреть стоит.
Кнопка сброса находится на задней стороне роутера в виде небольшой дырочки в кружке, подписанной 'reset', рядом с гнездом подсоединения электропитания. При включенном роутере скрепкой или булавкой нажимаем ее (она в этом отверстии) и удерживаем в течение минуты. После отпускания роутер начнет перезагрузку, после которой можно заново настраивать Интернет, wi-fi и другие параметры.