Виндовс Xp Lex-Pex
- Скачать Windows Xp Lex-pex 2012
- Windows Xp Lex-pex Скачать С Торрента
- Программы Для Виндовс Xp
- Обновить Виндовс Xp Бесплатно
- Скачать Браузер Для Виндовс Xp
Новинки игр,софта,фильмов: Windows 7 LEX-PEX v1.0 — это универсальный образ системного раздела. Столкнулся со следующей проблемой: нужно создать загрузочную флешку с LEX-PEX windows сборкой. Вроде и ничо сложного - создать загрузочную флешку, но не тут то было. Просто лексовая сборка построена на линуксовом загрузчике, которого ни досовый, ни виндовый ntldr не. Установка Windows XP SP3 VL. Есть в интернете сборки винды от LEX. Она ставится с диска, мы же можем ее установить с флешки! Ссылка на оф. И ссылка на тему 'УСТАНОВКА ЗА 40 СЕКУНД! НА ЛЮБОЕ ЖЕЛЕЗО!' Сборки винды от LEX отличаются способом установки: нужно. Windows XP LEX™ SP3 RUS Summer 2010 FULL DVD Edition FINAL + Office 2007 + Все обновления по август 2010 + Программы! И все это за 5 минут! + Все драйвера! + Hiren's BootCD 10.6 Rus + Windows LEX RAMBOOT pic.
Установка OS Windows XP SP3 LEX-PEX Категория: Windows XP Данная статья посвящена тем, кто хочет научиться устанавливать операционную систему (ОС) Windows XP. Также будет полезна и профессионалам в этой сфере. Чем отличается «пиратская» копия ОС Windows от лицензионной? Практически ничем! Взяты за основу оригинальные установочные файлы с лицензионного диска, добавлен «активатор». «Активатор» изменяет, некоторые файлы установленной ОС Windows, делает все изменения как будто вы активировали свою копию в Microsoft.
Также в «пиратские» копии добавляются множество дополнительных программ, которые вы устанавливаете после ОС. Например Microsoft Office, Nero (программа для записи CD-DVD дисков), графические редакторы типа PhotoShop и т.п. Ведь удобно установить в автоматическом режиме (т.е.
Без участия пользователя) ОС Windows и множество программ которые вам ненужно искать и устанавливать отдельно? Такие диски называют «сборками». В настоящее время есть множество «сборок» ОС Windows XP. Например PHILKA. Данная «сборка» в основном является копией с оригинала плюс активатор, никаких дополнительных программ там нет. «Сборка» ZVER укомплектована ОС Windows и целым набором программ WPI (Windows Post Install) как говорится на все случаи жизни, плюс измененный интерфейс ОС. Есть еще множество «сборок» от других «умельцев» но мы не будем описывать преимущества и недостатки всех «сборок» мы остановимся на «сборке» LEX-PEX!
Почему LEX-PEX спросите вы. Данная «сборка» отличается от других тем что: 1) Устанавливается в течение 15 минут (полностью все! ОС и программы). 2) Есть архив драйверов размером 3,6 Гигабайт (практически на все устройства, даже для ноутбуков) 3) Есть хороший набор программ, которые вам ненужно искать и устанавливать после. 4) Набор программ РЕАНИМАТОРОВ системы, и загрузки ОС Windows с DVD с поддержкой сети и возможностью подключится к интернету. («сборка» построена на основе Acronis) Я долгое время пользовался «сборками» PHILKA, потом Zver CD-DVD и когда мне в руки попала LEX-PEX я был «шокирован» как она быстро, легко установилась. Мне не понадобились диски с драйверами к моей материнской плате и видеокарте.

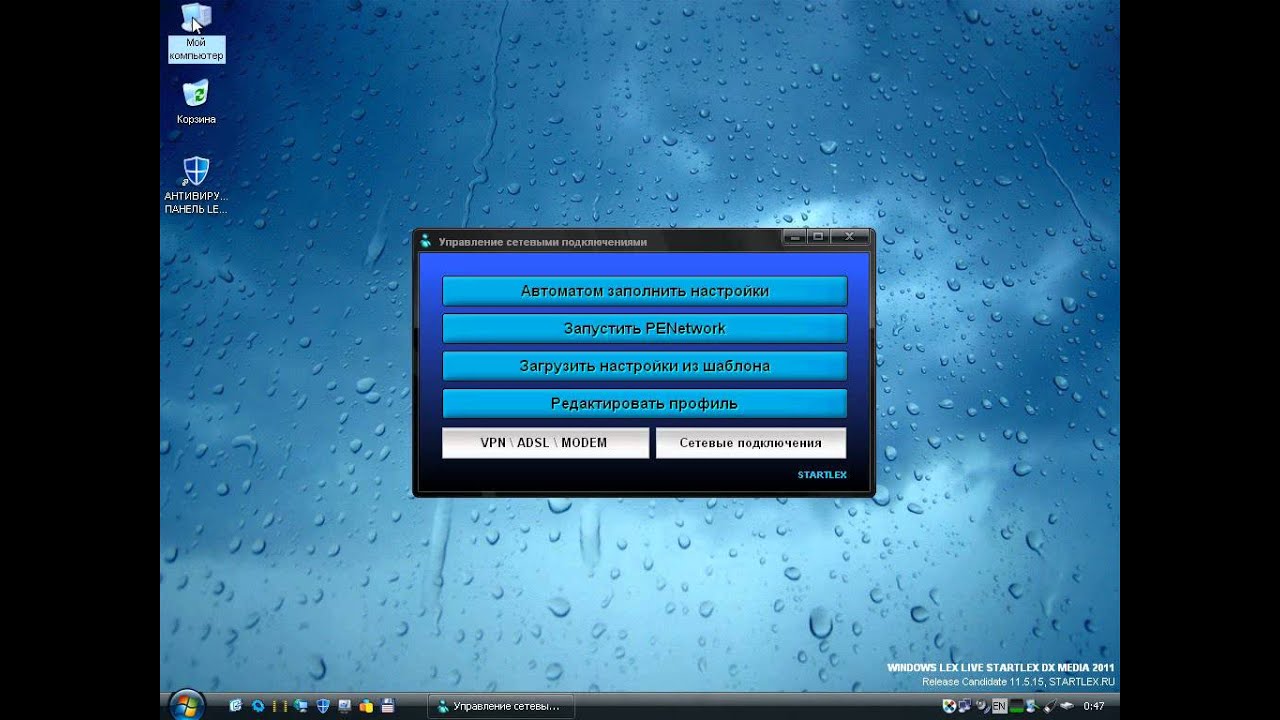
Те кто сталкивался с установкой ОС на ноутбуки, наверно встречал проблему с поиском драйверов для них. Часто ноутбуки продают без дисков с драйверами и после переустановки ОС вам приходится искать их в интернете и т.д. В LEX-PEX такой проблемы нет! Я думаю, что приведенных выше доводов достаточно даже для профи, кто хочет экономить время и нервы выбирают лучшее. Подготовка к установки LEX-PEX Windows XP Service Pack 3 Вам понадобится образ диска с «сборкой» ОС Windows XP SP3 от LEX-PEX. Можно найти в поисковиках ( или ) набрав LEX-PEX Windows XP SP3 скачать. Сразу предупрежу, что образ занимает 4.5 гигабайт и те у кого медленный доступ в интернет будут долго его качать.
Скачать Windows Xp Lex-pex 2012
После того как вы скачаете образ диска, запишите его на DVD-R или DVD-RW диск. Как записать образ диска на DVD можно просмотреть урок 'Как записывать диски программой Nero' на сайте Далее необходимо чтобы компьютер загрузился с записанного нами диска. Для этого нужно включить (или перезагрузить) компьютер и нажимать каждую секунду клавишу DEL для входа в BIOS. В некоторых версиях BIOS вход производится клавишей F2. Как например у почти всех ноутбуков. После входа в BIOS вы увидите примерно такую картинку, все версии BIOS отличаются друг от друга но принцип остается одинаковым.
Если вы не хотите что-либо испортить, или нарушить работу компьютера то не меняйте никакие значения и параметры в BIOS. Действуйте четко по моим инструкциям! Нам нужен только раздел Boot (загрузчик). Клавишей вправо переместитесь по меню к разделу Boot как показано на рисунке ниже.
Вам необходимо установить первым загрузочным устройством CD-ROM Drive. В моем случае смена устройства производится, выбором устройства и нажатием клавиши «+» до момента пока CD-ROM Drive не станет первым в списке. Это будет означать что при включении компьютера главным (загрузочным) диском будет CD-ROM (устройство для чтения компакт дисков) а не Hard Drive (жесткий диск, винчестер). Далее можно переместиться курсорными клавишами к пункту Exit или нажать F10 для сохранения наших изменений в настройках BIOS. Выбираем «Yes» и нажимаем клавишу Enter на клавиатуре. После чего компьютер должен загрузится с DVD диска с ОС Windows которую мы на него записали. И вы должны увидеть картинку с текстом о предупреждении вас, об ответственности.
Прочитав нажимам клавишу «пробел» на клавиатуре и переходим к основному окну выбора действий. Показано на рисунке ниже. WINDOWS LEX RAMBOOT – загрузка операционной системы с DVD диска. Это полностью функциональная оболочка для восстановления и «ремонта» ОС. Поддерживает сетевые подключения с выходом в интернет (нужно настраивать в зависимости от вашего провайдера интернет). Можно даже использовать при отсутствии жесткого диска или для загрузки драйверов и т.п. HIREN’s BOOTCD 10.6 RUS – это набор утилит, программ для всевозможных «ремонтов», восстановления, тестов вашего компьютера.
Желательно использовать только разбирающимся «компьютерщикам». ЗАГРУЗКА С ВИНЧЕСТЕРА – загрузка установленной ОС с вашего жесткого диска. ПЕРЕЗАГРУЗКА – перезагрузка компьютера. Вот вкратце о содержимом диска. Нас интересует самый нижний пункт Установить WINDOWS XP LEX SUMMER 2010 FINAL. Его мы и выбираем, попадая на выбор дальнейших действий как показано на рисунке ниже.
НАЧАТЬ УСТАНОВКУ – переходим к установки ОС Windows XP LEX. ПОДГОТОВИТЬ ДИСК–Acronis Disk Director – данная программа предназначена для подготовки нового жесткого диска к установке ОС. С помощью этой программы можно «разбить» диск на разделы (C,D иии т.д.). УСТАНОВКА II-ПРИ ПРОБЛЕМАХ С ACRONIS – если у вас возникают проблемы с установкой LEX используя ACRONIS то этот пункт для вас. Используется альтернативная установка OS Windows XP LEX. ПЕРЕЗАГРУЗИТЬ – перезагрузка вашего компьютера.
Windows Xp Lex-pex Скачать С Торрента
Для продолжения установки выбираем первый пункт «НАЧАТЬ УСТАНОВКУ» и попадаем к следующему диалогу. Рисунок ниже. Выбираем «Восстановить данные», после чего запускается мастер восстановления данных. Показано на рисунке ниже. Щелкаем по кнопке «Далее». Мастер просит указать архив содержащий данные. Показано на рисунке ниже.
Щелкаем по «+» перед «Дисковод компакт дисков», открываем папку «Image» и выбираем в списке первый файл «image1.tib» и щелкаем по кнопке «Далее». Попадаем в диалог выбора типа восстановления. Показано на рисунке ниже. Для продолжения щелкаем по кнопке «Далее». Переходим к диалогу «Выбор восстанавливаемого раздела». В этом диалоге выбираем раздел SYSTEM (C: ) включая галочку как показано на рисунке выше.
Клининг по-российски. эра чистоты скачать. Пройдет совсем немного времени, и ваш бизнес сможет развиться до такой степени, что оборот вашей фирмы, некогда маленькой и никому не известной, составит миллионы долларов, что позволит вам создавать филиалы и торговать лицензиями. Можно сказать, что в мире, - по крайней мере, в деловом мире, - существует три типа людей: те, кто пользуется услугами уборщика, те, нужны эти услуги, и те, которым этих услуг катастрофически не хватает. Эта написана именно для того, чтобы вы могли четко представить, что такое качественный сервис, внимание необходимо уделять всем, даже самым незначительным, моментам, потому что на голом энтузиазме далеко не уедешь.Клининг по-российски: Эра чистоты - В.А.
Щелкаем для продолжения по кнопке «Далее» и переходим к диалогу «Изменения размеров восстанавливаемых разделов». Выбираем «Да, я хочу изменить размеры разделов» и щелкаем кнопку «Далее» для перехода к следующему диалогу выбора местоположения восстанавливаемого раздела. Здесь будут отображены разделы вашего жесткого диска. Ваши разделы могут отличаться от рисунка выше. Ваш жесткий диск может быть «разбит» на меньшее или большее количество разделов (к примеру, только C: или C: D: E: и т.д.).
В основном ОС устанавливают в раздел C: но иногда бывают исключения (например на одном жестком диске используется более одной ОС). В нашем случае мы устанавливаем одну ОС в раздел С: жесткого диска. Хотелось бы отметить еще факт что минимальный размер раздела (С: ) не должен быть меньше 15 Гигабайт (в нашем случае раздел С: равен 25 Гигабайт, как показано на рисунке выше) в противном случае ОС не хватит места для установки.
12.5 гигабайт минимум, плюс для файла подкачки. Итак для продолжения выбираем раздел С: и щелкаем кнопку «Далее» чтобы перейти к диалогу выбора типа раздела. Показано на рисунке ниже. Тип нашего раздела С: нужно выбрать обязательно «Активный» т.к. Впоследствии именно с него будет загружаться ОС которую мы установим. Выбрав «Активный» как на рисунке, щелкаем кнопку «Далее» и переходим к диалогу изменения размера нашего раздела С. В нашем примере мы устанавливаем максимальное значение для нашего раздела в 25 Гигабайт.
Если вы перетащите ползунок изменяющий размер раздела или введете число менее максимального размера то на вашем жестком диске появится неиспользуемое место и вы потеряете пространство жесткого диска т.к. ОС не будет использовать данную область для хранения файлов. (для спецов: таким образом можно прятать битые сектора на диске) Для продолжения щелкаем кнопку «Далее» и переходим к диалогу спрашивающему о нашем решении по восстановлению еще одного раздела.
Мы восстанавливаем только один наш раздел С: то выбираем «Нет, я не хочу» и щелкаем по кнопке «Далее» для перехода к диалогу выбора технологии восстановления Acronis. Выбираем «Не использовать Acronis Universal Restore» т.к. Я уже писал в начале статьи о том, что у LEX «сборки» есть архив 3.6 Гигабайт с драйверами практически на все устройства, которые будут установлены позже. Для продолжения щелкаем «Далее» для перехода в предпоследний диалог выбора действий в процессе восстановления. Если вы впервые пользуетесь данной «сборкой» LEX то лучше не ставьте галочки в этом диалоге. Итак практически все готово для копирования в раздел С: нашего жесткого диска ОС.
Щелкаем «Далее» и в следующем окне подтверждаем наши действия щелкнув по кнопке «Приступить». После нажатия «Приступить» ждем процесса копирования как показано на рисунке ниже. Процесс выполнения может занимать от 5 до 15 минут. Если у вас расчетное время превышает данные значения времени то скорее всего плохо читается диск (его можно аккуратно протереть перед использованием) или плохой (грязное стекло лазера) привод DVD.
Если вы в предыдущем диалоге не поставили галочку «Автоматически перезагрузить компьютер по окончании восстановления» то Acronis сообщит об окончании копирования Нажав кнопку «Ок» и выбрав в верхнем меню программы Acronis «Действие» и выбрав «Выход» произойдет перезагрузка компьютера. Большинство действий уже выполнено и на вашем разделе С: уже скопирована ОС Windows LEX. При перезагрузке можно нажать клавишу DEL (или F2) для входа в BIOS чтобы поменять загрузочный диск с CD-ROM Drive на Hard Disk. Или извлечь из привода DVD диск с установкой.
Но помните что если вы оставите какой-нибудь диск в приводе то компьютер будет пытаться загрузится с него, что увеличит (ненамного) время перезагрузки и включения вашего компьютера. В данном случае мы выбираем устройство загрузки Hard Disk и кнопкой «+» перемещаем его в начало списка.
Это укажет компьютеру, что впоследствии нужно использовать жесткий диск для загрузки ОС. Для сохранения изменений нажмите F10 и выберите «Yes» в диалоговом окне. После перезагрузки компьютера загрузится ОС Windows XP SP3 LEX. Этот диалог предлагает установить драйвера устройств на вашем компьютере.
Программы Для Виндовс Xp
Если вы ответили «Да» либо компьютер сам начал устанавливать драйвера то НИЧЕГО НЕ ТРОГАЙТЕ! НИКУДА НЕ НАЖИМАЙТЕ И Т.Д.
Обновить Виндовс Xp Бесплатно
Так-как установка LEX рассчитана на минимальное участие человека в процессе и кнопки будут нажиматься сами без вашего участия =). (для спецов: программа установки драйверов нажимает виртуально кнопку Enter каждые несколько секунд, и когда появляется диалог с предложением нажать кнопку «Далее» или «Продолжить» то её нажатие происходит без вашего действия. Сами увидите;) После установки драйверов компьютер перегрузится и выдаст окно с выбором продолжения установки драйверов как показано на рисунке ниже. Обязательно нажимаем «Да» и система доставит драйвера недостающие в вашей системе.
Но нужно еще внести некоторые мелкие настройки, чтобы сказать «это все! Система установлена и настроена». Настройте подключение к интернет он нам далее понадобится. Теперь необходимо настроить часовой пояс и синхронизировать время и дату с атомных часов в интернете. Первым делом заходим в Пуск/Панель управления /Дата и время и выбираем часовой пояс в зависимости от вашего места положения. К примеру я живу в Украине и выбираю GSM +2 Киев, нажимаем «Ок» и в правом нижнем углу, там где часы =) щелкаем по ним правой кнопкой мышки и выбираем пункт меню как на картинке. Для синхронизации времени по атомным часам нужно подключение к интернету (если вы не знаете как настроить подключение к интернету, ищите мои статьи на по настройке подключения к сети интернет PPOE или VPN).
Комплект литературы по обслуживанию, ремонту mercedes axor 2 с года. 
Скачать Браузер Для Виндовс Xp
Ну вот и все! Если вы делали все по инструкции данной стать то у вас все получилось.